
Es gibt verschiedene Gründe, wenn auf dem Bildschirm plötzlich die Meldung erscheint: “Kein Internetzugriff” oder “Drahtlosnetzwerk nicht gefunden”. Mit den Windows Betriebssystem Versionen 7, 8 und 10 können derartige Probleme schnell und einfach gelöst werden. Schon ein falsch gesetztes Häkchen bei der W-LAN-Installation kann zu Fehlermeldungen führen. Auch, wenn sich der Computer hinter einer Firewall befindet, kommt es zu Problemen.
Netzwerk- und Freigabecenter öffnen
Zunächst ist eine Überprüfung des Netzwerkzugangs durchzuführen. Dazu genügt unter Windows ein Rechtsklick auf das W-LAN Zeichen (zu finden unten rechts in der Desktopleiste), um das Netzwerk- und Freigabecenter zu öffnen. Eine fehlerhafte Verbindung wird bereits im Kontext mit der Meldung “Keine Internetverbindung” angezeigt. Nach dem Öffnen im Netzwerk- und Freigabecenter sind einige Punkte zu beachten. Ist der PC im Heimnetzwerk oder im öffentlichen Netzwerk angemeldet? Wie lautet der Zugriffstyp? Wird der Drahtlosadapter bzw. Drahtlosnetzwerkverbindung namentlich genannt? Sollten alle Punkte korrekt aufgeführt bzw. genannt sein, liegt das Problem wahrscheinlich am Router oder an der Leitung zum Internetprovider selbst. Dazu wird die Problembehandlung im Netzwerk- und Freigabecenter aufgerufen. Die Internetverbindung wird vom Windowssystem überprüft und eine genaue Fehlermeldung mit weiteren Schritten angezeigt.
Router und PC neu starten bewirken oft Wunder
Kann das Problem unter Windows Problembehandlung nicht gefunden oder gelöst werden, genügt es oftmals den Router abzuschalten, aus dem Stromnetz zu nehmen und nach einigen Sekunden einen Neustart zu versuchen. Der PC sollte zu diesem Zweck ebenfalls heruntergefahren und neu gestartet werden. Sollte der Fehler lediglich an aktuellen Verbindungsschwankungen seitens des Internetprovider gelegen haben, kann die Internetverbindung nach einem Neustart von PC und Router nun wieder erfolgreich sein. Ist dies nicht der Fall müssen weitere manuelle Maßnahmen erfolgen.

W-LAN neu einrichten und konfigurieren
Ist der Drahtlosadapter auf dem PC oder mobilen Gerät überhaupt richtig installiert? Ein Blick unter dem Windows Gerätemanager gibt darüber Aufschluss (Windows Symbol anklicken/Systemsteuerung/System und Sicherheit/System/Gerätemanager). Erscheint im Gerätemanager neben dem Eintrag Netzwerkadapter ein großes gelbes Fragezeichen oder rotes “X”, ist mit der Konfiguration etwas nicht in Ordnung. Mit einem Rechtsklick auf das entsprechende Wireless-Netzwerkgerät können die aktuellen Treiber und Eigenschaften kontrolliert werden. Es besteht die Möglichkeit im Drop-Down-Menü das W-LAN-Gerät zu deinstallieren oder nach neueren Treibern zu suchen. Bei einer rigorosen, sprich unwiderruflichen Deinstallation sollte selbstverständlich die neueste Hersteller-CD vorliegen oder es muss im Internet auf der Herstellerseite danach gesucht werden, falls Windows die Netzwerkkarte nach einem Neustart nicht automatisch erkennt.
W-LAN-Netzwerk manuell anmelden
Im Normalfall sollte das W-LAN-Netzwerk unter Windows nach Installation des Netzwerkadapters automatisch erkannt werden. Das heißt, der Computer nimmt Verbindung mit dem Router auf und empfängt die W-LAN-Daten, darunter Netzwerkname und Passwort automatisch. In manchen Fällen muss jedoch manuell für die Verbindung gesorgt werden. Dazu wird der Computer zunächst mit einem LAN-Kabel (Netzwerkkabel) mit dem vorhandenen Router verbunden. Auf dem Interface des Routers erfolgt die Anmeldung des Computers und die Einrichtung der W-LAN-Verbindung. Auf dem Computer wird die W-LAN-Verbindung im Netzwerk- und Freigabecenter als neue Drahtlosverbindung angemeldet/konfiguriert. Man entscheidet sich außerdem entweder für eine automatische Verbindung sobald der Computer gestartet wird oder für eine manuelle Verbindung (Passwort muss jedes Mal eingegeben werden). Nach dem Neustart des Computers sollte die Internetverbindung mittels W-LAN nun einwandfrei funktionieren.
Netzwerkeinstellungen zurücksetzen als allerletztes Mittel
Wenn aus irgendwelchen Gründen nichts geholfen hat, kann man die Netzwerkeinstellungen unter Windows Systemsteuerung und unter dem Punkt ‘Netzwerk und Internet’ die Netzwerkeinstellungen zurücksetzen. Aber Achtung: Es werden alle Einstellungen und Netzwerkadapter komplett gelöscht. In der Folge müssen alle Treiber und Einstellungen neu geladen werden.
Letzte Aktualisierung am 2024-11-19 / Affiliate Links / Bilder von der Amazon Product Advertising API

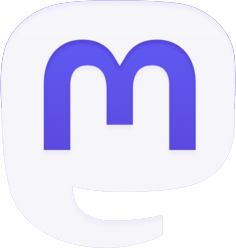



Hinterlasse jetzt einen Kommentar